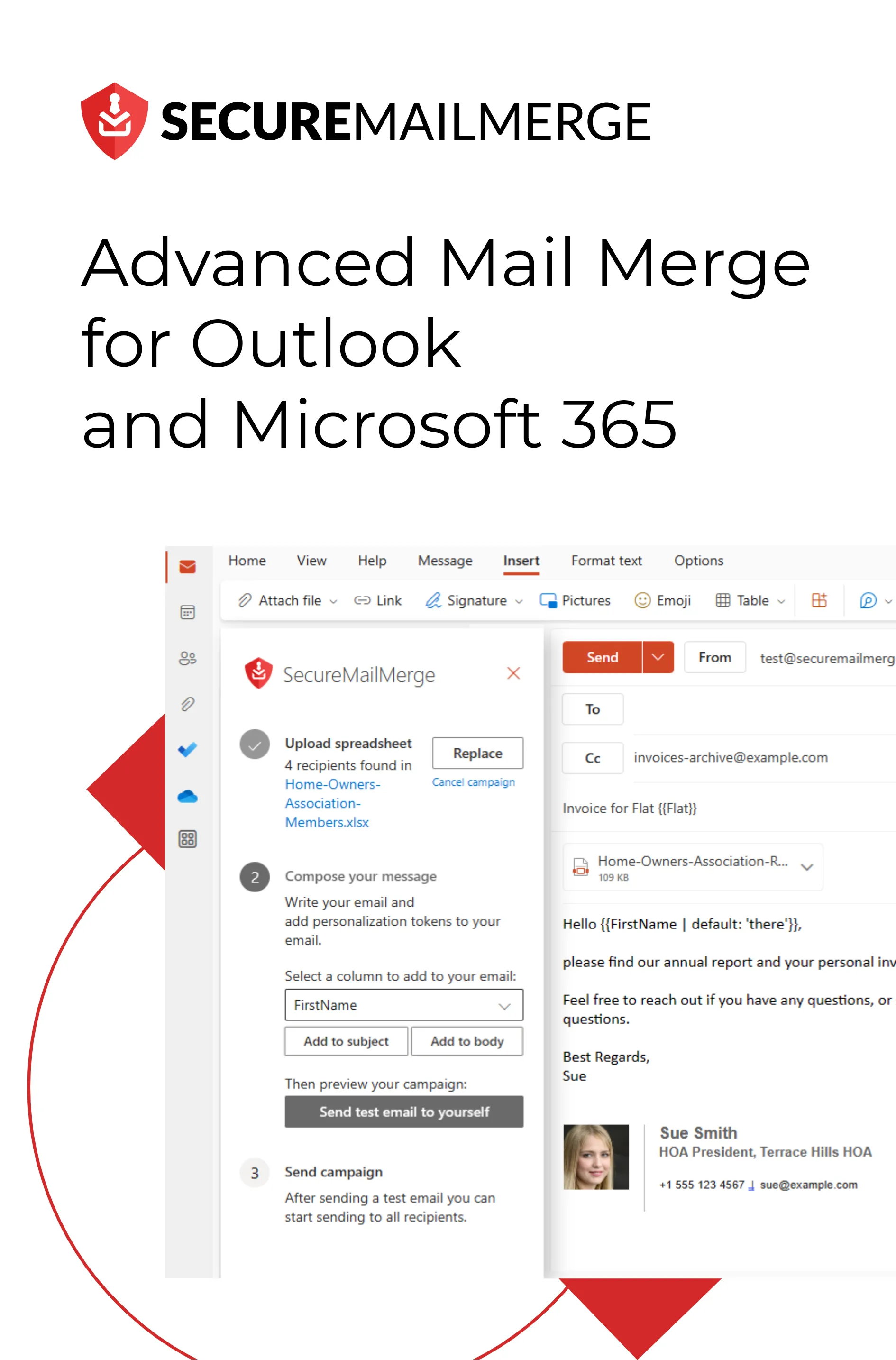Know how directly from the Microsoft 365 mail merge experts
15 Useful Outlook Command Line Switches You Should Know About
Global email marketing revenue is expected to increase to $17.9 billion by 2027, so harnessing the full potential of all features offered by day-to-day business tools like Microsoft Outlook has become necessary.
This is where command lines come in.
Command line switches can help you speed up your Outlook, optimize your functions, and clear out or organize inboxes more efficiently with a single feature. And this will be your ultimate guide to Outlook command line switches.
So, let’s revolutionize your Outlook experience!
What is a Command Line Switch?
A command line switch is a command-line parameter that modifies how a program or application, in this case, Outlook, behaves when it starts.
For Outlook, you can go beyond the usual graphical user interface and directly communicate with the program through commands. This enables you to address issues, customize settings, or streamline processes in a way that the standard menu options might not cover.
15 Useful Outlook Command Line Switches
Here are some of the most popular and practical switches, each offering a unique solution to common Outlook challenges:
1. /safe
This command starts Outlook in Safe Mode.
It can be used to troubleshoot issues caused by add-ins or customization conflicts.
2. /cleanprofile
This command cleans and refreshes the Outlook profile. It is useful to resolve profile-related problems, ensuring a clean slate for Outlook.
3. /resetnavpane
Resets the navigation pane in Outlook. It is helpful to address navigation issues, restoring seamless navigation.
4. /cleanviews
As the name suggests, this command clears and regenerates views in Outlook. It fixes problems with custom views, ensuring a clear display.
5. /cleanreminders
One of the most useful Outlook command line switches, it fixes issues related to reminders in Outlook and ensures timely reminders for important events and tasks.
6. /cleanfreebusy
This command resolves problems with free/busy information in calendars and maintains accurate scheduling information for improved planning.
7. /recycle
Launches an additional instance of Outlook. It is useful for enabling multitasking and quick access to different email accounts.
8. /nopreview
This starts Outlook with the Reading Pane turned off. It is used to improve performance, especially when dealing with large volumes of emails.
9. /resetfoldernames
Does exactly what it says. It resets folder names to the default language. It is helpful to ensure consistency and clarity in folder naming conventions.
10. /cleanautocompletecache
Clears the autocomplete cache and fixes issues with outdated or incorrect email address suggestions.
11. /cleanfinders
This command line removes Search Folders and resets the Instant Search feature. It is useful for addressing problems with search functionality in Outlook.
12. /sniff
As another one of the most useful and popular commands, this forces Outlook to check for new mail on startup. It keeps you informed by ensuring immediate email updates.
13. /firstrun
Simulates the first run of Outlook after installation. It’s useful for testing and ensuring a seamless initial user experience.
14. /resetfolders
This command line restores missing default folders in Outlook and recovers essential folders that may have disappeared.
15. /safeboot
Starts Outlook in safe mode with the Reading Pane off. It’s similar to no preview but combines safe mode and Reading Pane control for comprehensive troubleshooting.
How to Set Up and Run Command Line Switches
Setting up and using command line switches Outlook is more accessible than you might think, and the benefits they bring to the table are well worth the slight departure from the familiar point-and-click routine.
Follow this step-by-step guide to integrate these switches into your Outlook routine seamlessly.
1. Navigate to the Run Dialog Box
In Windows 10, click the Search in the taskbar, type Run, and then click Command Prompt in the results.
For Windows 8 users, press the Windows key, type Run, and then press Enter.
If you’re using Windows 7, click Start, point to All Programs, click Accessories, and then click Run.
2. Enter the App’s Full Path
In the Run dialog box, type a quotation mark, enter the full path for Outlook’s .exe file, and then type another quotation mark. Alternatively, click Browse to locate and select the file. The quotation marks are automatically supplied in this case.
3. Add the Desired Switch
After the closing quotation mark, add a space and type the desired switch.
For example:
“c:\program files\microsoft office\office15\outlook.exe” /nopreview”
Remember, you can use only one switch at a time. Attempting to start Outlook with multiple switches is not supported.
4. Understanding Switch Parameters
If the switch involves a path or file name with spaces, enclose it in double quotation marks. For instance: /t “Monthly Report.dotx”
Include one blank space before each switch and one before each parameter to ensure proper parsing.
Keep in mind that switches and parameters are not case-sensitive. The function remains the same whether you type /RO or /ro.
With your customized command in place, the next time you start Outlook, it will open according to the specified switch. It’s a swift and efficient way to tailor Outlook to your specific needs, whether you’re troubleshooting, optimizing performance, or customizing views.
5 Benefits of Using Command Line Switches
Using the command line switches in Outlook goes beyond mere technical expertise. It’s about unlocking benefits that can significantly enhance your email management experience:
1. Efficient Troubleshooting
Command line switches serve as troubleshooters in the Outlook realm. For example, the “/safe” switch allows you to start Outlook in safe mode, bypassing potential issues caused by add-ins or customization.
This efficient troubleshooting tool can be a lifesaver when encountering unexpected hiccups in your email client.
2. View Resetting for Clarity
Custom views in Outlook can sometimes become problematic, causing layout and display issues. The “/cleanviews” switch wipes the slate clean, regenerating views to eliminate glitches and provide a fresh perspective, ensuring your inbox and folders display as intended.
3. Reviving Reminder
If reminders mysteriously stop working in Outlook, the “/cleanreminders” switch comes to the rescue. It’s your tool for reviving those essential prompts, ensuring you attend all crucial meetings or deadlines.
4. Quick Mail Checks
The “/sniff” switch is your best shortcut to an immediate email check on startup. If you’re eager to stay on top of your inbox, this switch lets Outlook sniff out new mail without delay, keeping you informed and efficient.
5. Autocomplete Cache Management
The “/cleanautocompletecache” switch ensures that your autocomplete cache, responsible for suggesting email addresses as you type, stays tidy. This switch is your remedy if you’ve ever faced outdated or incorrect suggestions.
These few examples collectively showcase the versatility and benefits of Outlook command line switches. Whether you’re troubleshooting, customizing, or aiming for more streamlined performance, incorporating these switches into your Outlook repertoire can transform your email management experience from mundane to masterful.
How to Create Shortcuts for Command Line Switches Outlook
If you’re getting used to using command line switches for your Outlook, you’ll have some of your favorites that you’ll need more often.
To save them and use them at your convenience, you can create shortcuts for these commands by following these steps:
- Begin by right-clicking on an empty area of your Windows desktop.
- Navigate to “New” and then select “Shortcut” from the menu that appears.
- In the ensuing Create Shortcut Wizard, locate the “Type the item’s location” box.
- Type a double quotation mark (”), enter the full path for Outlook’s .exe file (including the file name), and then type another double quotation mark. Alternatively, use the Browse option to select the file with automatic quotation mark insertion.
- After the closing quotation mark, add a space and type the desired switch and any parameters. If a parameter involves a path with spaces, enclose it in quotation marks. For example: “c:\program files\microsoft office\office15\outlook.exe” /nopreview
- Proceed by clicking the “Next” button in the wizard.
- In the “Type a name for this shortcut” box, assign a name to the shortcut that reflects its purpose.
- Click **“Finish”**to complete the wizard. The shortcut is now created and placed on your desktop.
Double-click the newly created shortcut whenever needed to launch Outlook with the specified command line switch. For added convenience, right-click the shortcut and select “Pin to Start menu” from the menu. This places the shortcut in your Windows Start menu for easy access.
Final Word
These switches provide solutions for every Outlook challenge, from troubleshooting issues to optimizing performance and tailoring views.
However, for those seeking an even more streamlined and powerful email management experience, SecureMailMerge is your dedicated plugin for Outlook.
The plug-in takes email customization to the next level by seamlessly integrating with spreadsheets, allowing you to merge personalized data directly into your emails. With SecureMailMerge, you can elevate your automation and communication strategy, whether you’re sending customized newsletters, updates, or client communications.
Install SecureMailMerge for Free on Appsource and revolutionize how you interact with your Outlook inbox and email campaigns!
Enjoyed this article?
We have a whole library of useful articles for you to read
Show me the library of Outlook articles