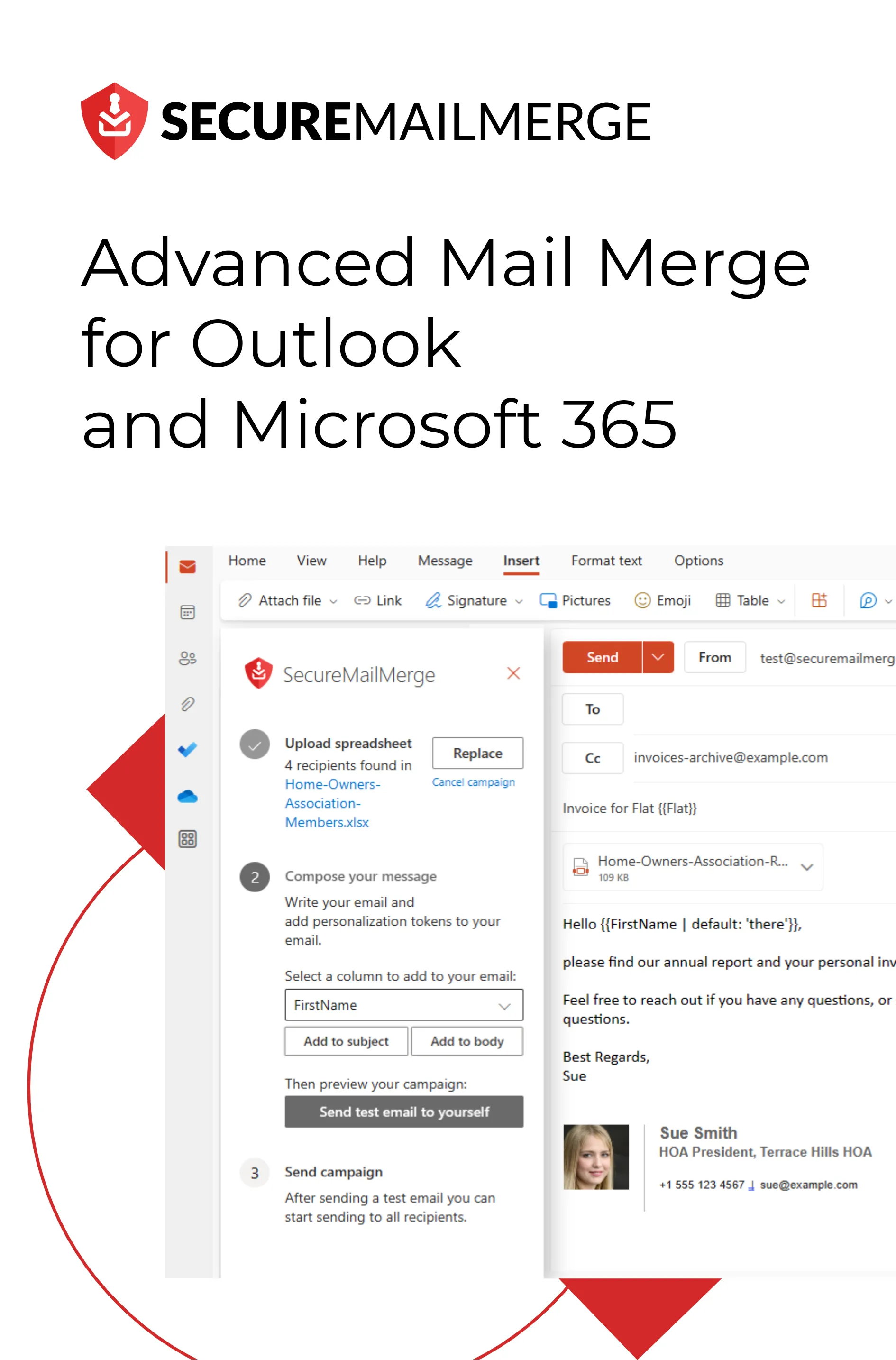Know how directly from the Microsoft 365 mail merge experts
How to Find and Remove Duplicate Contacts from Outlook?
If you’ve ever found yourself scrolling through your contacts, only to stumble upon the confusing presence of duplicates, you’re not alone.
Consider you’re diligently drafting an email to a colleague when you notice multiple entries for the same contact, causing a brief pause in your most productive part of the task.
Frustrating, right?
Here’s the kicker, an average person sends 24.7 emails per day. Now, imagine the number of contacts you can mess up in this situation!
As a professional, a significant chunk of your precious workweek might be slipping away due to the duplicity dilemma. Or even worse, your dear client either doesn’t receive your special emails at all or gets them twice and gets annoyed.
But worry not, in this article we’re about to unveil the secrets that lie within Outlook, guiding you through the process of identifying and banishing those pesky duplicates.
So, buckle up, and jump in!
7 Reasons Why Outlook Duplicate Contacts
In Outlook’s contact management, the perplexing issue of duplicate contacts can often be traced back to many reasons. Understanding the root causes is crucial in effectively mitigating this digital duplicity.
Here are 7 key reasons why Outlook duplicate contacts may infiltrate your address book:
1. Synchronization Errors
One of the primary culprits behind duplicate contacts lies in synchronization errors. When you synchronize Outlook with another device or application, contact information gets updated.
However, if these devices employ different synchronization fields during contact creation, the result can be the inadvertent recreation of existing contacts during synchronization. This misalignment in syncing mechanisms can give rise to a tangled web of duplicated entries.
2. Using Multiple Accounts
While having multiple email accounts in Outlook can be a convenient organizational strategy, it can also be a breeding ground for duplicate contacts if not configured correctly. When Outlook items are duplicated due to misconfiguration of multiple accounts, the intended efficiency can quickly transform into a cluttered address book.
3. Importing Contacts or Merging PST Files
The built-in Import/Export feature in Outlook provides a handy way to transfer data. However, if the “Allow duplicates to be created” option is not disabled during this process, be prepared for the unwelcome arrival of duplicate contacts.
Importing contacts or merging PST files without due diligence can inadvertently populate your address book with redundant entries.
4. Incorrectly Adding Additional Contact Data
Human error often plays a role in the duplication story.
When adding new email addresses or phone numbers to an existing contact, the system may save this information as an entirely new entry, resulting in duplication. This scenario highlights the importance of meticulous data entry practices to maintain the integrity of your contact list.
5. Creating a Contact by Dragging an Email
The convenience of dragging an email to the Contacts folder in Outlook comes with its own set of challenges. When this method is employed, a new entry appears in the address book.
If the email, however, was sent from an additional address of one of the correspondents, the contact is duplicated. This underscores the need for a nuanced approach when using such shortcuts to create contacts.
6. Changes in Contact Information Format
A shift in the format or structure of contact information, especially during synchronization, can lead to the creation of duplicate entries. Inconsistent formatting across devices or applications can result in Outlook interpreting the same contact differently, resulting in duplications.
7. Incomplete Contact Merging
When merging contacts, incomplete or erroneous merging processes can contribute to the duplication phenomenon. If the merging process fails to reconcile all relevant contact details accurately, it may result in the creation of duplicate entries.
How to Stop Outlook from Creating Duplicate Contacts
Now that you’ve skillfully purged your Outlook of duplicate contacts, let’s fortify your digital fortress against future infiltrations. The key to maintaining an organized address book lies in Outlook’s automatic duplicate contact detector.
Follow these simple steps to prevent the creation of duplicates in the first place:
1. Navigate to File Tab
Open Outlook and click on the “File” tab located in the upper-left corner of the screen. This will lead you to the Outlook File menu.
2. Access Options
Within the File menu, select “Options” located at the bottom of the list. This will open the Outlook Options window, where you can customize various settings.
3. Choose People
In the Outlook Options window, find and click on the “People” tab on the left-hand side. This section houses settings related to your contact management.
4. Activate Duplicate Contact Detector
Under the “Names and filing” section, look for the option that says “Check for duplicate contacts when saving new contacts.” Check the box next to this option to activate the automatic duplicate contact detector.
5. Apply Changes
After checking the box, click “OK” at the bottom of the Outlook Options window to apply the changes you’ve made.
And done!
Going forward, whenever you add a new contact with a name similar to an existing one or an identical email address, Outlook will promptly raise the alarm. It will suggest merging contacts, sparing you the headache of dealing with duplicates later on.
This proactive approach ensures that your contact list remains a well-organized repository, free from the clutter of repetitive entries.
How to Find Duplicate Contacts on Outlook?
Now you know how to prevent it. But can youreally be sure there are no duplicate contacts in your list?
Here’s a step-by-step guide on how to uncover and assess duplicate contacts using the advanced features of Outlook:
1. Launch the Duplicate Outlook Items Report
Begin by launching the Duplicate Outlook Items Report utility. Once the utility is active, click on “Configure…” to initiate the process of finding duplicate contacts.
2. Select Folders for Examination
In the configuration menu, carefully select the folders you wish to inspect for duplicate contacts. This step allows you to pinpoint the specific areas of your Outlook where duplicity may be lurking.
3. Configure the Utility
Set up the utility according to your preferences. If you want to check each selected folder for duplicates within itself, avoid activating the “Search duplicates across folders” option. This ensures a focused examination within each designated folder.
4. Specify Time Period (Optional)
Optionally, define the period for which you want to compare contacts. This feature allows you to narrow down the search to a specific timeframe, aiding in a more targeted identification of duplicate entries.
5. Choose Units for Duplicate Size
Specify the units in which you want to view the size of the duplicates. This customization ensures that the report aligns with your preferences and provides information in an understandable format.
6. Custom Fields for Comparison (Optional)
On the Contacts tab, you have the option to specify custom fields to compare and identify duplicates based on certain criteria. This advanced feature adds a layer of precision to the duplicate contact identification process.
7. Run the Utility
With your configurations in place, click the “Run” button. The utility will swiftly analyze the selected folders, presenting a detailed report on duplicate contacts. You can save this report as a CSV file or copy it for integration into other documents like Word, Excel, Google Sheets, or Google Docs.
Advanced version of the automatic duplicate Outlook contact finder
For a more dynamic approach, consider the advanced version of the automatic duplicate Outlook contact finder. This version not only identifies duplicates but also marks them with specific fields while leaving them in their original locations.
The initial process is the same:
Initiate the utility and click on “Configure…” to select the folders you want to examine for duplicates. > Check the “Use custom fields to compare” box and select the fields on the Fields to compare tab. This step refines the comparison process based on specific criteria.
1. Assign Categories or Flags
On the General tab, enter the names of the categories you want to assign to the duplicates. Alternatively, you can mark duplicates with a flag for easy identification.
2. Folder Comparison (Optional)
Choose whether to search for duplicates separately in each folder or to compare contacts across all folders simultaneously by checking the “Search duplicates across folders” option.
3. Run the Utility and Save Results
Execute the utility, and if needed, save the search results report. This advanced version enhances your ability to manage duplicates by categorizing or flagging them, streamlining the organization of your contacts.
2 Ways to Remove Duplicate Contacts from Outlook
Once you have flagged and separated how many duplicates you have, it’s time to remove duplicate contacts from Outlook!
This can be done in 2 different ways and we’ll go through all of them step-by-step.
These methods offer a spectrum of solutions to tackle duplicate contacts in Outlook, providing flexibility based on your preferences and the scale of duplication you’re dealing with. Choose the method that suits your needs, and enjoy a clutter-free and organized contact list in Outlook!
1. Manually Delete Multiple Contacts One at a Time
Step 1: Access the People View
Click on the ‘People’ icon in Outlook to access your contacts.
Step 2: Choose Phone View
In the ‘Current View’ group on the Ribbon, select the Phone view for easier scanning of your contacts.
Step 3: Select and Delete Duplicates
Hold down Ctrl and click each contact you want to delete. Once all duplicates are selected, press Delete or Ctrl+D to remove them.
2. Find and Remove Duplicate Contacts in Large Numbers
Step 1: Create a New Contacts Folder
Right-click on your current Contacts folder and select “New Folder.” Name it, for instance, “Duplicates.”
Step 2: Move Contacts to the New Folder
Press Ctrl+A to select all contacts, then move them to the newly created “Duplicates” folder (Ctrl+Shift+V for the Move to Folder dialog).
Step 3: Export Contacts to a .csv File
Use the Import and Export wizard to export contacts from the “Duplicates” folder, choosing to save as a .csv file.
Step 4: Import Contacts from CSV File
Run the wizard again, selecting “Import from another program or file,” and import the .csv file back into a new Contacts folder, ensuring not to import duplicate items.
Step 5: Merge Deduplicate Contacts
Copy contacts from the “Duplicates” folder back into your main Contacts folder, choosing to update information for duplicates.
Step 6: Review and Delete
Review and make choices for each duplicate encountered during the move. After processing, you can delete the “Duplicates” folder.
Escape the Struggle of Duplicate Contacts in Outlook with SecureMailMerge!
SecureMailMerge, a powerful plugin designed solely for Outlook, can help you escape the struggle of managing contacts to send automated emails every time for email campaigns in Outlook. It fills the gap by offering a range of essential features crucial for automating emails and fetching your contact list directly from spreadsheets where you store them!
Let’s explore some of these features in detail:
-
Multiple Recipient Options
Whether your contacts are stored in Excel, CSV, TXT, Numbers, HTML tables, or more, this plugin connects effortlessly, empowering you to reach your audience with ease. Individual recipients, groups, or distribution lists – the choice is yours.
-
Freedom to Customize and Scale
Break free from limitations as the plugin handles various email content types seamlessly. Send custom file attachments, create intricate messages, embed videos, or showcase multiple images and PDFs – the possibilities are boundless.
-
End-to-End Encryption
SecureMailMerge incorporates end-to-end email encryption into its arsenal. It ensures that sensitive information in your automated emails remains confidential. It complies with data protection regulations and reaffirms its commitment to safeguarding your digital communications.
Download the plugin for Free on App Source and embrace the future of email management with maximum productivity!
Enjoyed this article?
We have a whole library of useful articles for you to read
Show me the library of Outlook articles